Linphone - Installation Guide - Secure-SBC
Installing the latest version
http://www.linphone.org
Then to 'Download'
- Download the Linphone package for your specific system (Windows / Mac)
| Linphone Main Page | Download Page |
|---|---|
| - Start the installer, and accept any changes. |
|---|
| Click 'Next' | Click 'I Agree' | Click 'Next' | Click 'Next' |
|---|---|---|---|
| - Cisco Openh264 is not required and can be left unchecked. | Click 'Finish' |
|---|---|
Linphone Icon Setup
You may wish to create a desktop icon. You can search for Linphone using the start menu and then right click to get to the 'Open file location'
- Right-click drag to the desktop to create a shortcut
Linphone Configuration
|
Linphone is installed *without* any configured extension. |
Click on 'Use A Sip Account' on the bottom of the application. The following screen will show. |
|---|---|
|
Fill all form fields. Username: Extension number for this new phone SIP Domain: The server address of the system Password: Secret token for this extension * Note regarding password. This is a secure, machine-generated password, it is highly recommended to copy and paste this password, rather than typing this manually to avoid errors. * Note, incorrect passwords will result in the PC being blocked from the voice communications server for up to 15 minutes Transport: Unless otherwise instructed, set to 'TLS' When done filling out this form, click 'Use' |
If you see the following screen, the entered username/extension or password is incorrect. If you have been blocked by the system, this block will automatically expire after 15 minutes, or a systems administrator can remove it. |
The following screen will show if the login credentials are correct. |
|---|---|---|
|
|
Switch to the newly activated Soft Phone Account.
|
- Click the top left corner red triangle - Select the newly configured extension |
Choose the new Soft Phone Account - Set the 'Active Account' to the second item in the list |
Setup has been completed when the icon in the top left corner turns green |
|---|---|---|
Final steps. Application Configuration
| - Click the 'Triple Bar' for Preferences at the top-right of the application |
* Step required for SBC Systems While in the Preferences/Settings Screen - Click the 'Calls and Chat' screen - Under 'Encryption', Click 'SRTP' |
|---|---|
|
|
Lastly...
|
While in the Preferences/Settings Screen - Click the 'Audio' tab to set up the devices for speaking and playback. - Typically, Playback/Capture will be a USB Headset - Typically, Ringer device will be the built-in speakers (To be able to hear the phone ringing without the headset on) Note: If the USB Headset is not showing, close and re-launch Linphone Warning: Do not make any other changes that are not described here. Other changes may cause your software to malfunction. Click 'OK' when finished with the configuration. |
Note: If you wish to completely stop the Soft Phone Application, Note: - When hitting the 'X' (Close) button for Linphone, it may be still running - Check the system-tray for Linphone, right click and select 'Exit' |
|---|---|
|
|

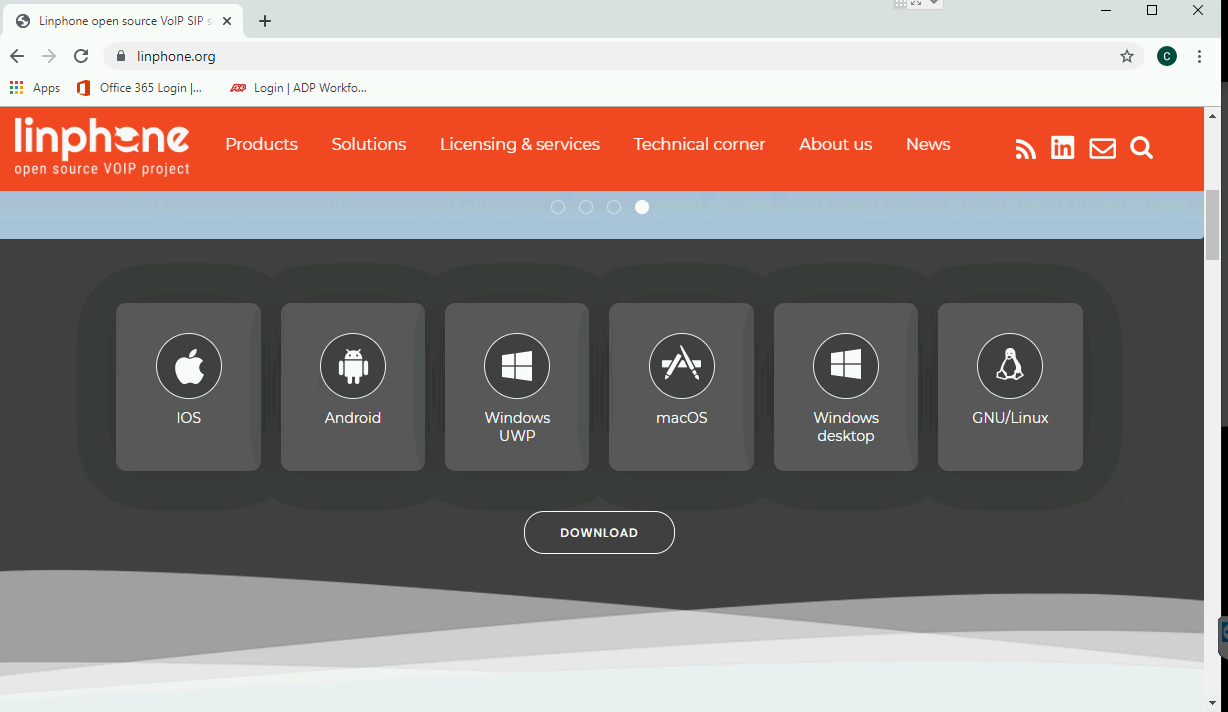
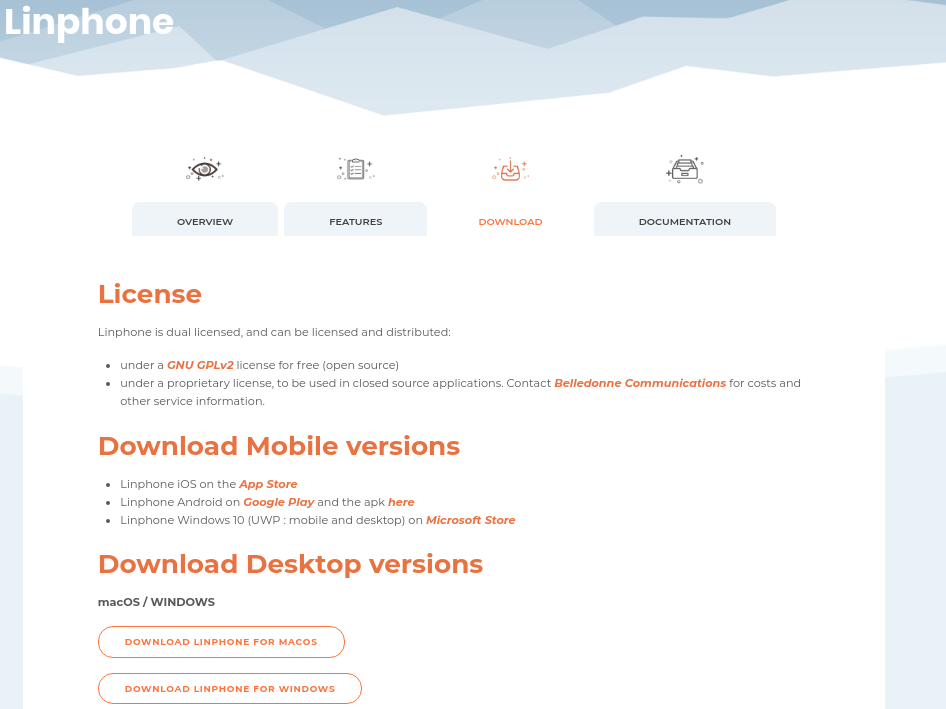
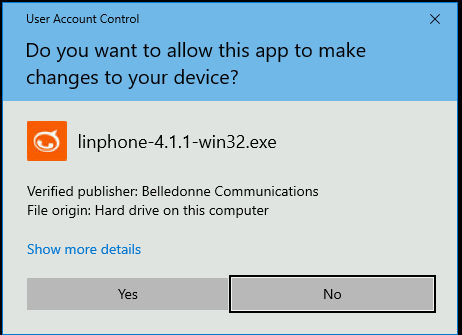
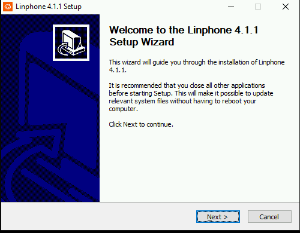
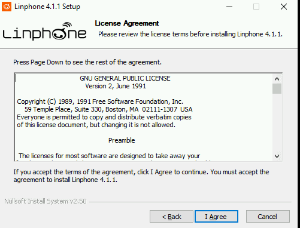
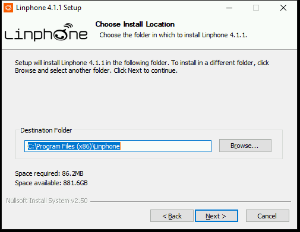
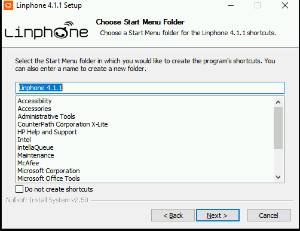
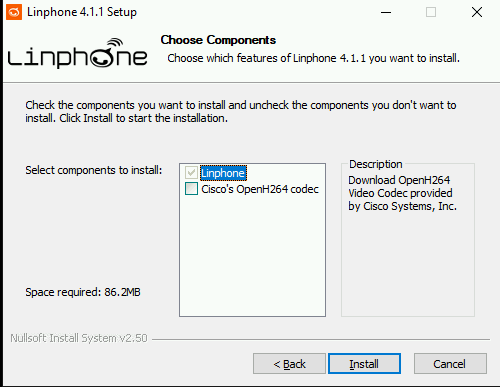
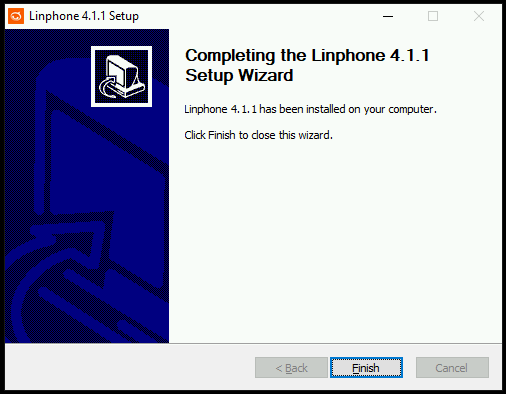
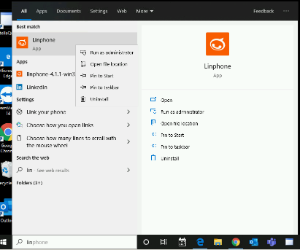
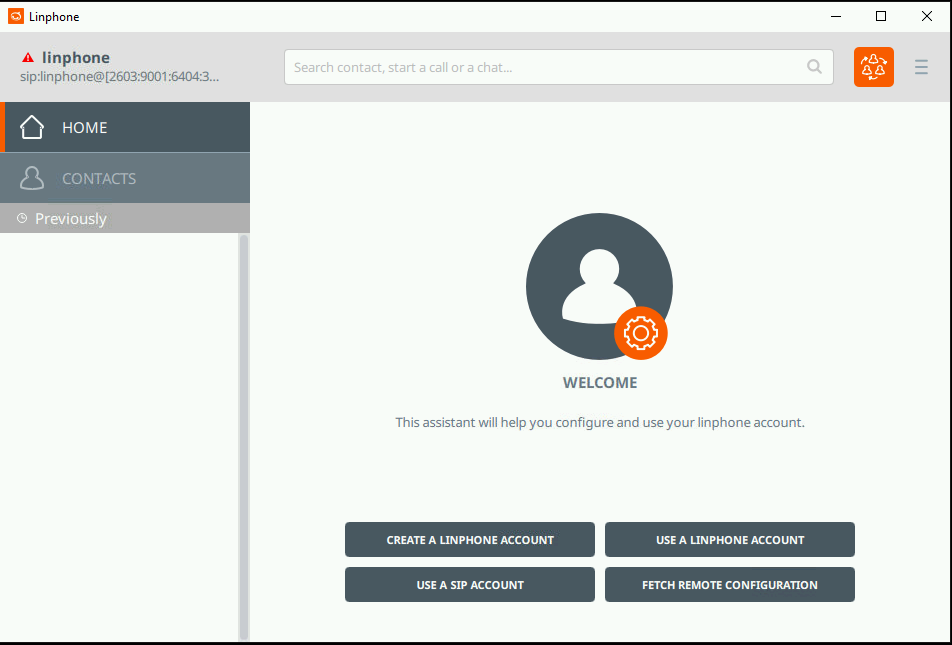
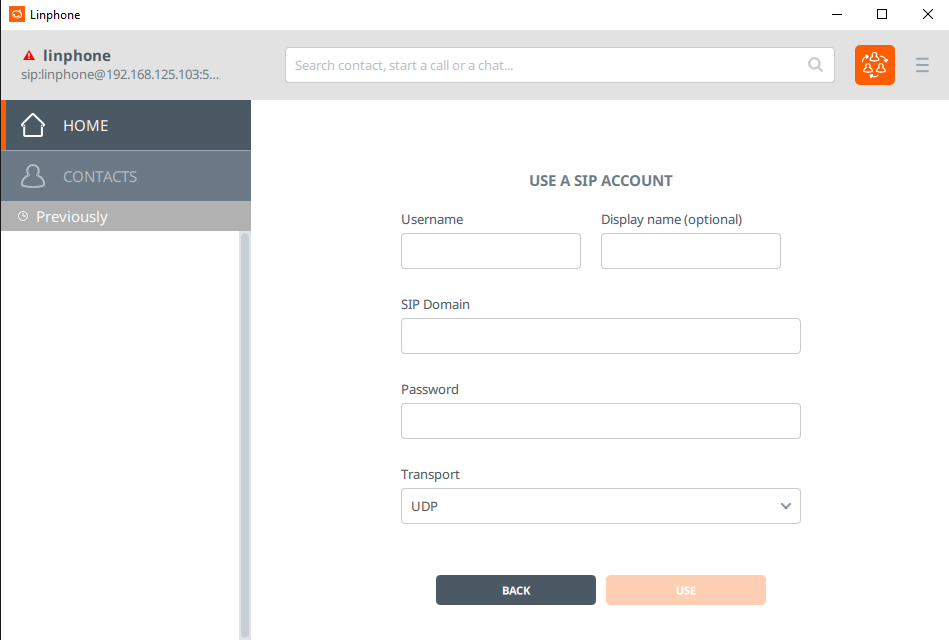
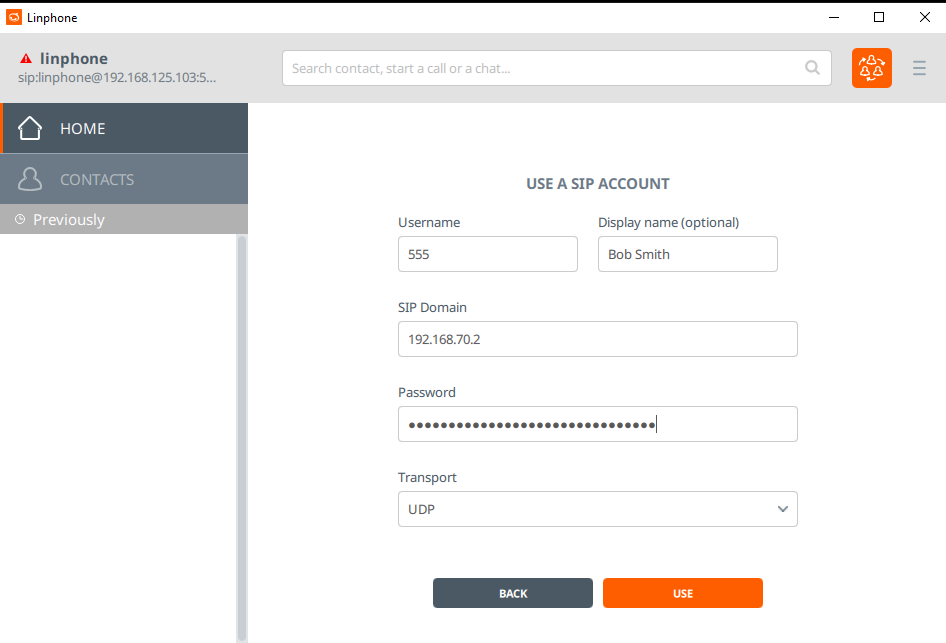
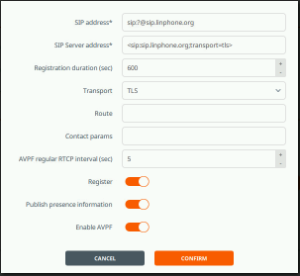
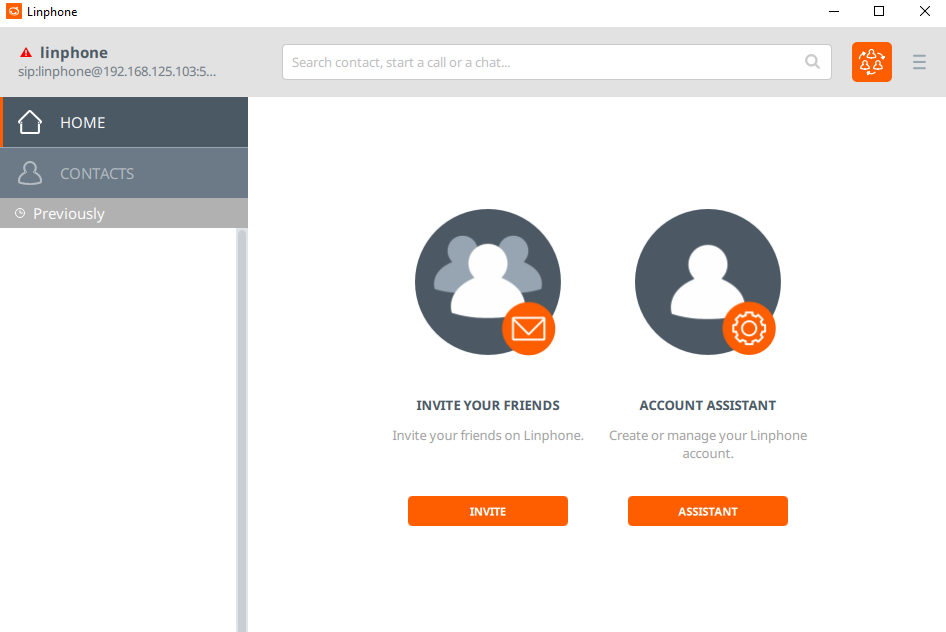
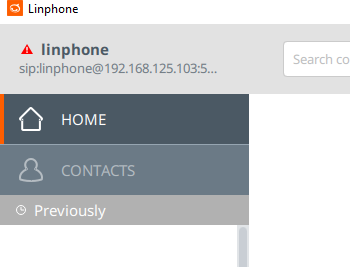
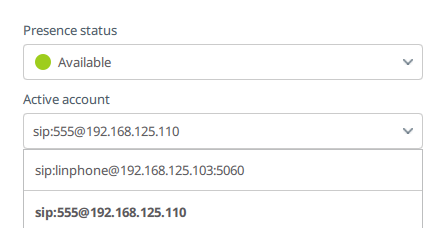
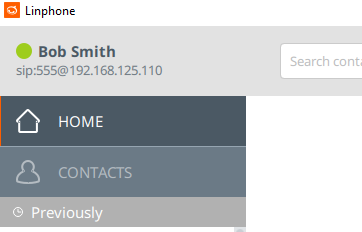

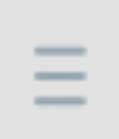
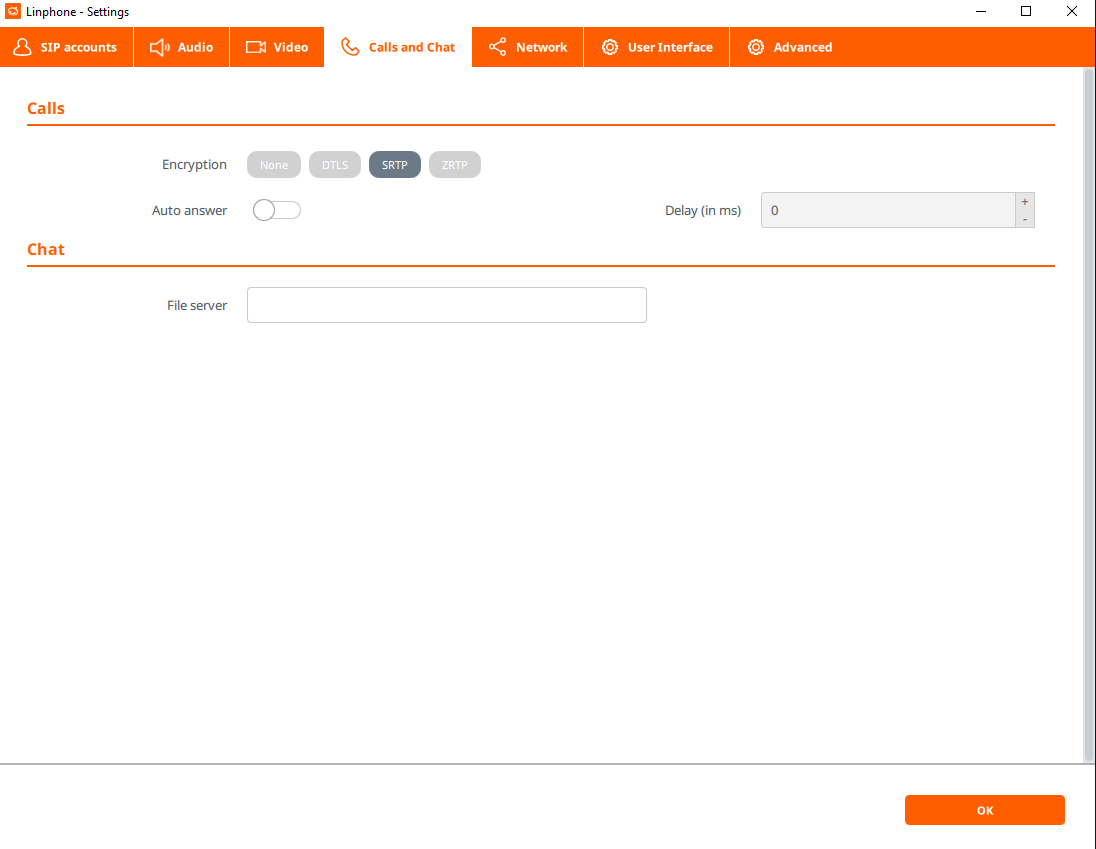
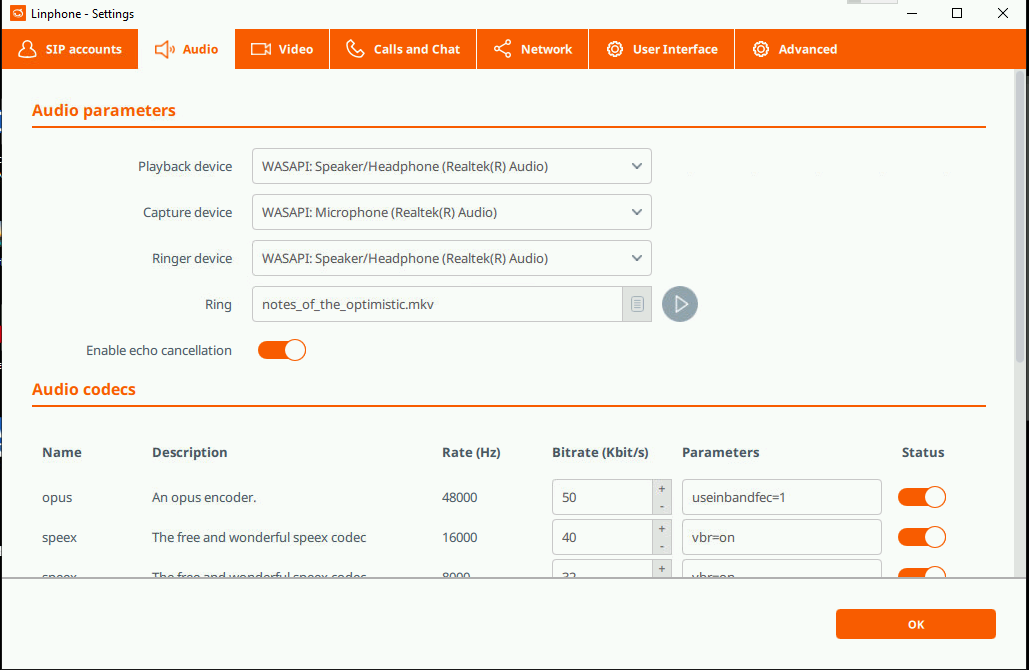
No Comments