Overview
This section of the IntellaSoft documentation is specific to the IntellaConference conference bridge system. This is another optional product of IntellaSoft that allow advanced customization and configuring of conference bridges to allow multiple parties to connect to. This product helps bypass some of the limitations of the polycom that typically allow a limited number of lines connected in conference mode vs how many parties may need to actually connect. For example the IntellaConference currently allows up to 50 connections while being able to grant multiple parties leader and moderation privileges. There are two elements of the conference bridge, the web portal which allows for basic configuration of bridges, and the calls themselves, both which are covered in this documentation.
Logging In
Quick Conference
You may have noticed that you have the option to make a conference with a few basic settings from the Welcome screen. Follow the steps below to setup the basic settings of the conference, bear in mind once you press the Create button you will be taken to the Edit Conference screen where you will able to further modify the advanced settings of a conference.
| 1 | Start Date | Select a start date for the conference to be open from a calendar menu. |
| 2 | Max Participants | Sets the maximum number of parties that can connect to a conference (currently 50 is the maximum). |
| 3 | Duration | Duration the conference will be reserved for (open to join, and active). |
| 4 | Start Time | Sets the time that the confernece will be open (15 minute increments, 12 hour AM/PM format). |
| 5 | Conference Type | Sets the conference to Open (anyone can join), Private (only users have a pin can join), Restricted (users must have a pin and be added to conference contacts from the web portal). |
| 6 | Create | Finalizes the initial set of settings and will take you to Edit Conference screen for further options. |
Tip
Hover over the ? to get a contextual tip on what each function is used for, this also applicable for other screens as well.

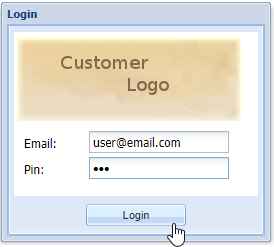

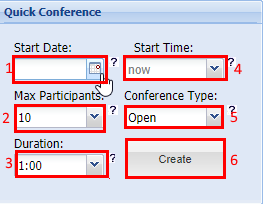
No Comments