New Conference
Overview
This screen is dedicated to creating new conference bridges as well as managing the users who can join those conferences. It should be noted that this screen is not for editing pre-existing conferences, if you need to edit pre-existing conferences check out the Edit Conference page.
Creating a New Conference
2) Fill out the options (see the table below for more information)
3) If you are creating an Open conference (selected via the Conference Type option), you can press the Create button and you will see a message stating Changes Saved.
4) If you have selected the mode Leader Mode, Lecture Mode, or Restricted or Private Mode, then move on to the next step Conference Participants.
| Field |
Type |
Description |
| Conference Room | Numerical Field | Conference room number (this will be used later to access the conference). |
| Conference Name | Field | Descriptive name of the conference room. |
| Max Participants | Drop Down | Number of max participants that can join the conference. |
| Conference Type | Drop Down | Type of conference; private, restricted, or open. |
| Start Date | Calendar | Date that the conference will be active. |
| Start Time | Drop Down Time | Time the conference will be active (15-minute intervals, 12-hour clock). |
| Buffer Time | Drop Down Time | Time that the conference will be available before the start time (5 or 10 minutes). |
| Duration | Drop Down Time | Time the conference will remain active (15-minute intervals). |
| Recurring | Drop Down | How often the conference will occur at the exact time. |
| Recurring End | Calendar | Date the recurring conference will end. |
| Lecture Mode | Checkbox | Only the leader is able to speak, other participants are muted. |
| Leader Required | Checkbox | If checked the leader must join for the conference to start, otherwise starts when the first participant joins. |
| Automute Mode | Checkbox | Participants are muted upon joining. |
| Auto Recording | Checkbox | Recording starts upon the second person joining. |
| Create | Button | Creates the conference assuming all requirements have been met. |
Participant Management
Available Participants
This panel includes Participants that can potentially be added to the Conference in question, note that this panel is only useful if the conference in question has any of the following options selected;
- Lecture Mode - Only the leader of the conference can speak
- Leader Required - The leader must join to start the conference.
- Restricted Conference Type - Only included participants with a valid pin can join.
- Private - A user with any valid pin can join.
All of the previous options are configured here and in the Included Participants panel on the right (more information on this below). To add and manage Participants follow the options in the accordance to the table below. After you have added the desired Participants move on to the next section Included Participants.
Note
Names that are highlighted in blue are Contacts while those that are not highlighted are System Users, this is also shown as a Yes or No under the Contact column.
| Item |
Function |
Type |
Description |
| 1 | User Editor | Button | Jumps to the System Users screen. |
| 2 | Contact Editor | Button | Jumps to the ??? screen. |
| 3 | Quick Find | Search Field | Search Available Participants |
| 4 | Available participants | Value | Shows available contacts from personal contacts, corporate directory, and the System Users screen |
| 5 | Include | Button | Includes Available Contact |
Included Participants
This panel includes Participants that have been included in the conference in question. As stated previously this is only effective if the conference has certain options set beforehand. In addition to the options included in the column there are also a few buttons that have specific functions as well, as explained below.
| Function |
Type |
Description |
| Exclude | Button | Removes a Participant from Included to Available. |
| Name | Value | Name of the contact/user. |
| Contact | Value | Defines whether Participant is a contact or a user. |
| Leader | Checkbox | Defines whether or not Participant is a leader, Required for Leader Mode and Lecture Mode. |
| Moderator | Checbkox | Defines whether or not Participant has options for managing the conference call. |
| Notify | Checkbox | Defines whether or not Participants is to be notified when using Notification button. |
| Pin | Button/Pin | When press gives the participant a random Pin number for accessing the conference, after pressing the pin will be shown for future reference. |
Notifying Participants
You are able to notify participants via email with meeting details as well their meeting pin. To setup a template for emailing participants check out the Configuration screen (coming soon). To notify all the of participants included in a conference click the Notify All Participants Button, alternatively if you wish to select a specific set up of participants , check the Notify box located in the Notify column. When you press either buttons a pop up message will appear stating how many participants have been notified.
Create New Contact
You also have an option to create a new contact which will be added to the web portal. Press the Create New Contact button and fill out the information in the pop up accordingly. After you are finished press the Save button. The Contact will automatically be added as an Included Contact after saving.

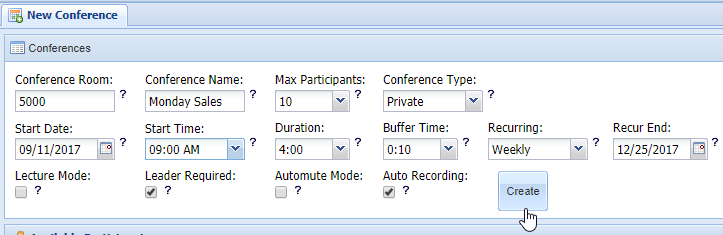
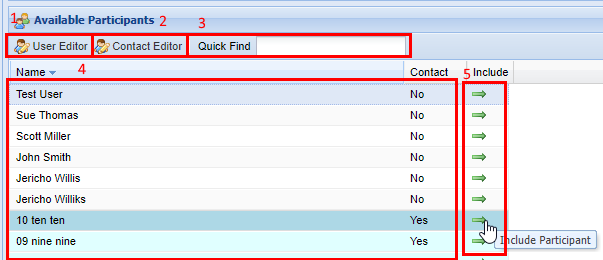

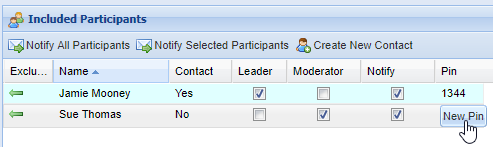

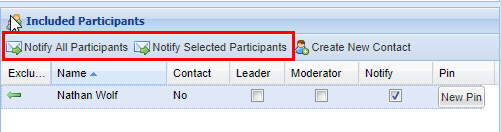
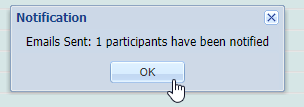
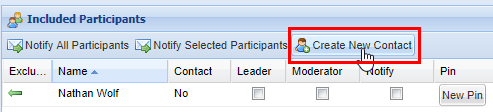
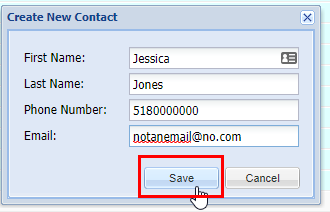

No Comments