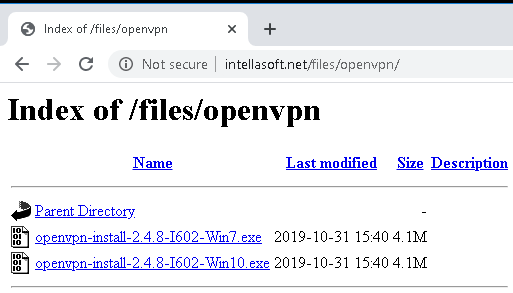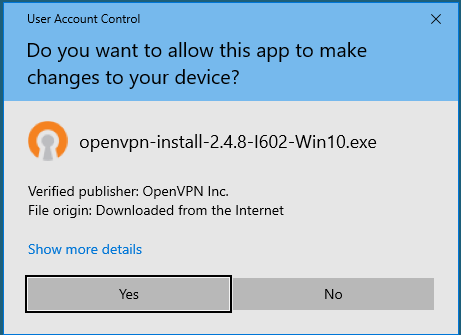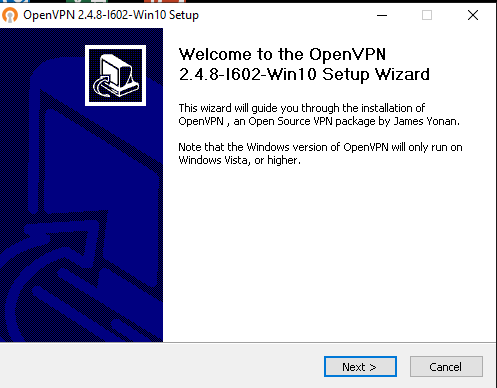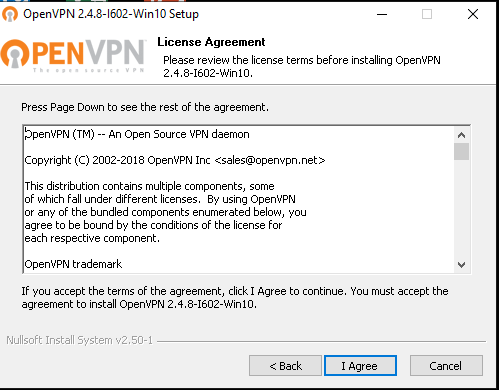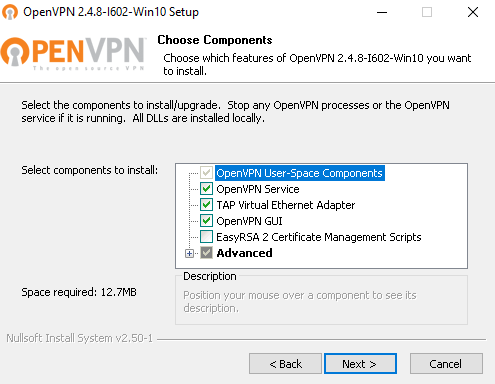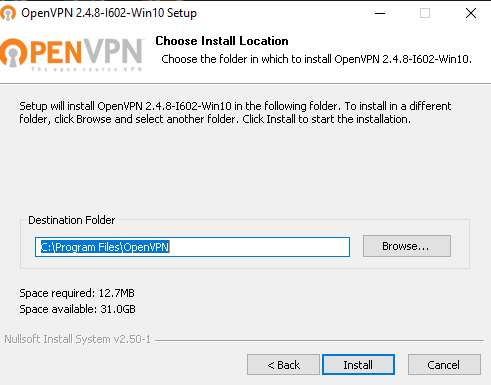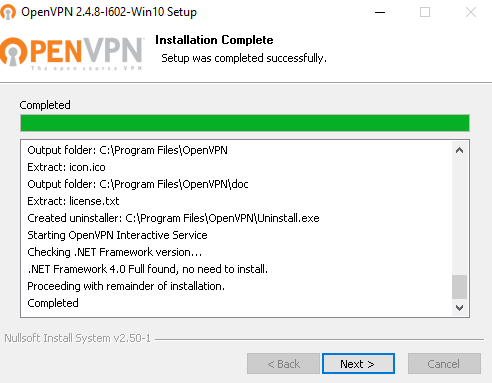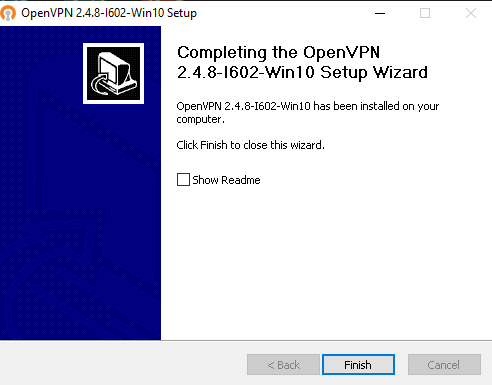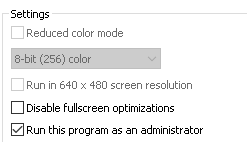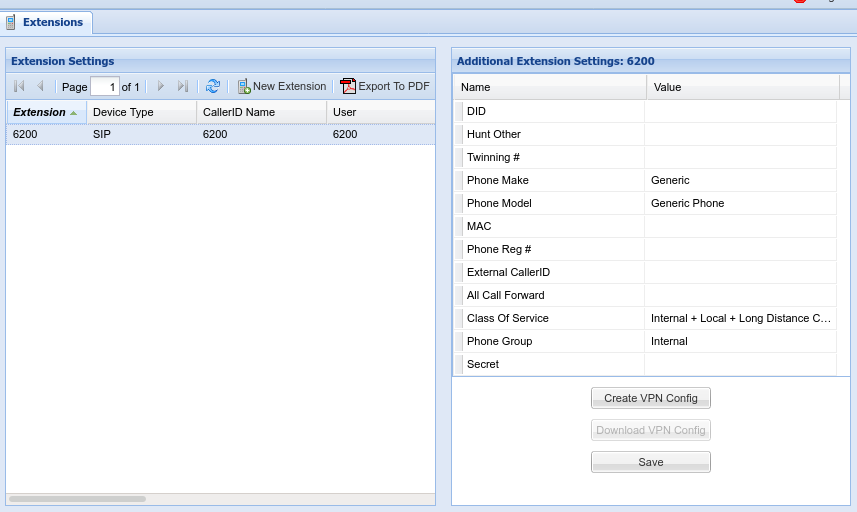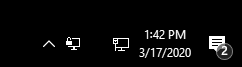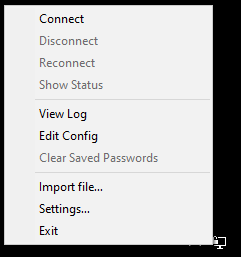OpenVPN Installation - Windows 7 and Windows 10
Step 1)
- Select the installer for your system (Win7 or Win10)
Step 2)
- Run the installer
- Accept the system changes
Step 3)
Accept the default installation options.



- Uncheck 'Show ReadMe' and click Finish
Step 4)
- Right click the desktop 'OpenVpn' and go to Properties
- If the option is visible for ''Change settings for all users', click this button
- Enable 'Run this program as an administrator'
- Save the changes
Step 5)
- !!! WARNING. Every connection needs a UNIQUE VPN Configuration. Do not deploy the same VPN Configuration to multiple machines, they will conflict and knock each other offline.
- Click the 'Create VPN Config' button on the lower right hand corner, under 'Additional Extension Settings'
Step 5 Continued)
- Refresh the interface using the Refresh icon located near 'New Extension'
Step 5 Continued)
- Click 'Download VPN Config'
- The file matching the selected extension will be downloaded. In this example, it will be 6200.zip
Step 6)
- Deploy the <YourServerName>.ovpn file to the Client machine
to this directory:
C:\Programs Files\OpenVPN\config
- You will need Administrator privliges to deploy this file in this location
Step 7)
- Launch OpenVPN
- Right click the TaskBar and go to 'Taskbar Settings'
- Under 'Notification area' choose: 'Select which icons appear on the taskbar'
- Set OpenVPN GUI for Windows to 'On'
- Close the settings
Step 8)
- Right click on the OpenVPN GUI Icon in the System Tray. This is the LCD/Monitor Icon with a lock next to it.
- Click 'Connect'

Step 9)
- Once the VPN is successfully connected. The client IP address should pop up next to the OpenVPN Icon
Step 10)
- Installation is now completed. The client computer can now access vpn-enabled resources.
- Assuming there is an associated SoftPhone application to go along with the OpenVPN connection
Instruct the user:
1) Start PC
2) Start OpenVPN - Wait for connection
3) Start Soft Phone Application
Troubleshooting
- VPN Connection Failure: Right Click the OpenVPN Icon, click 'View Log'
- Send the log to Technical Support