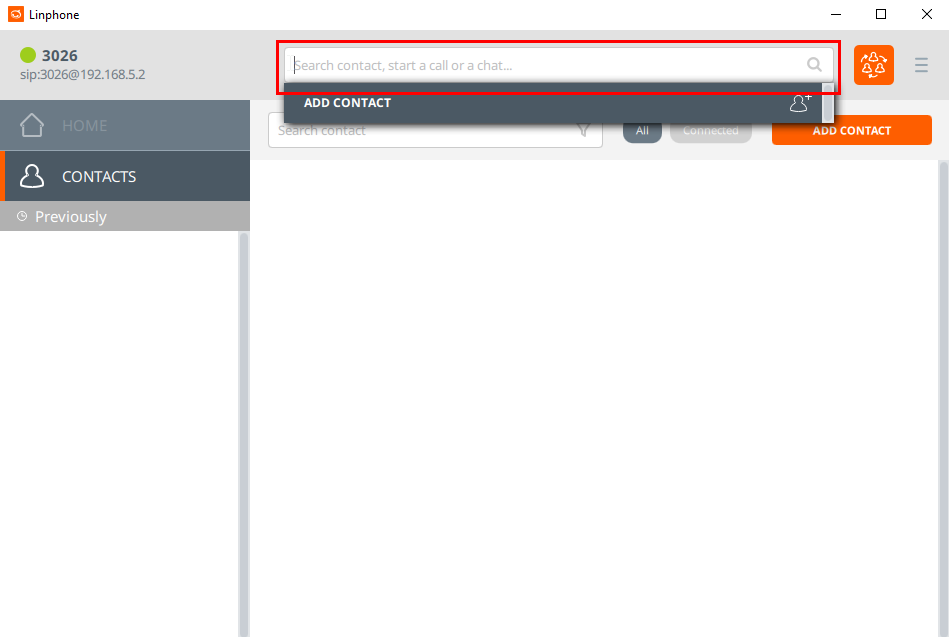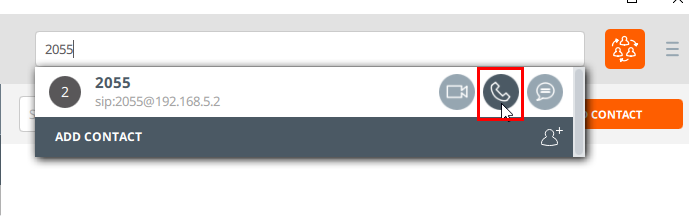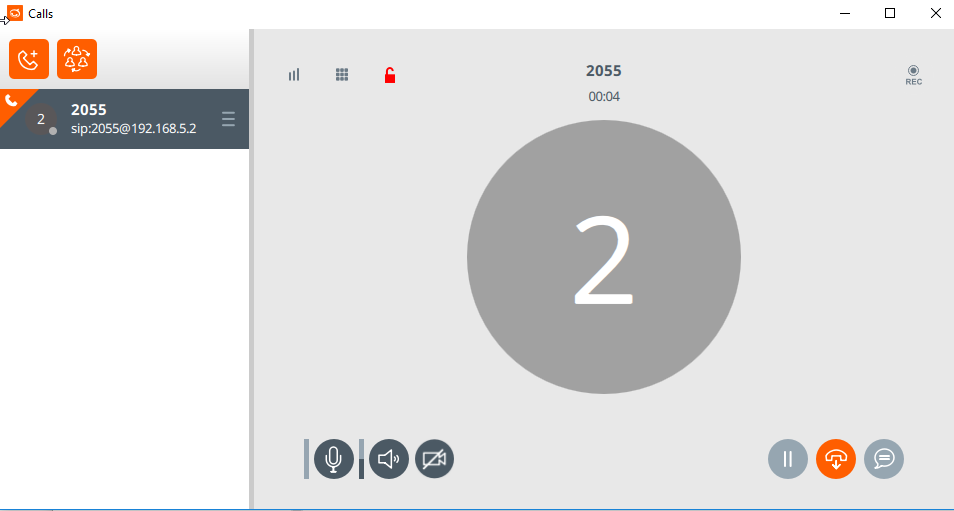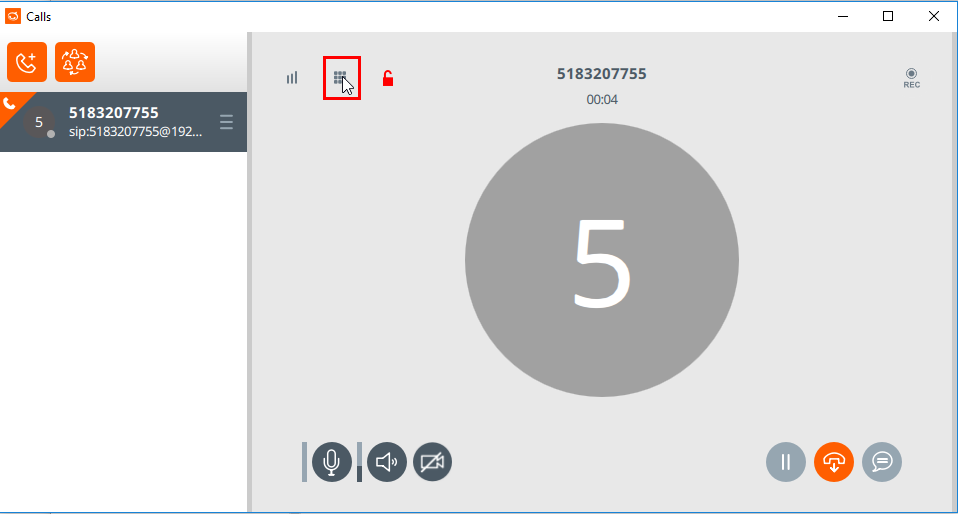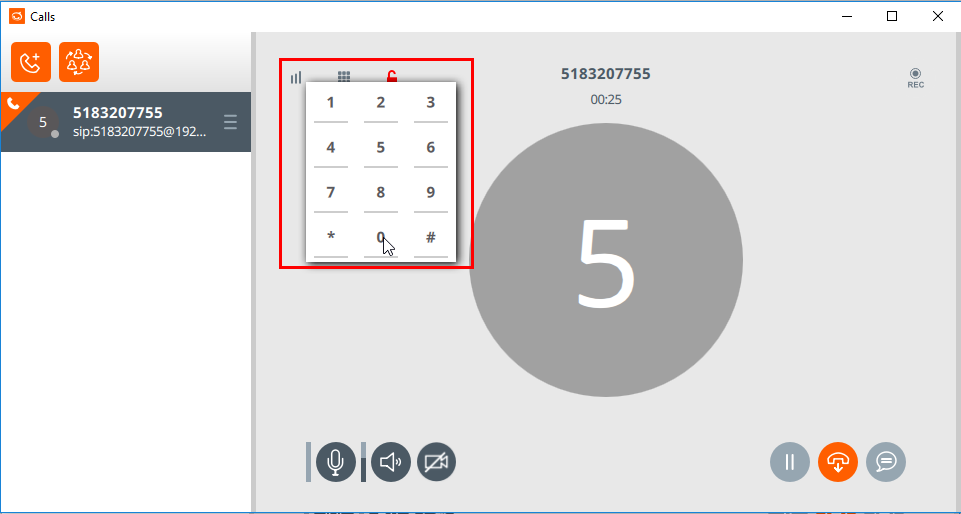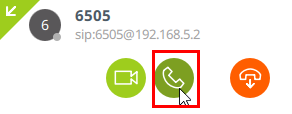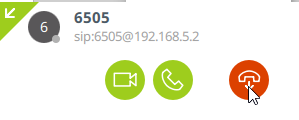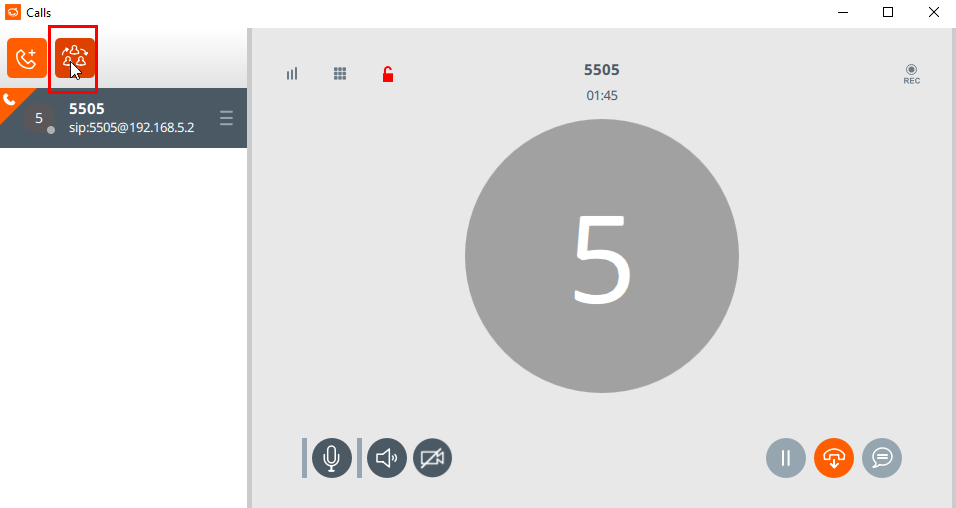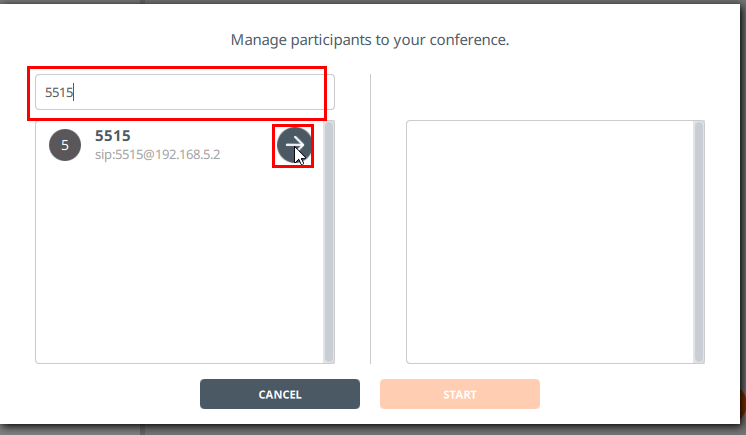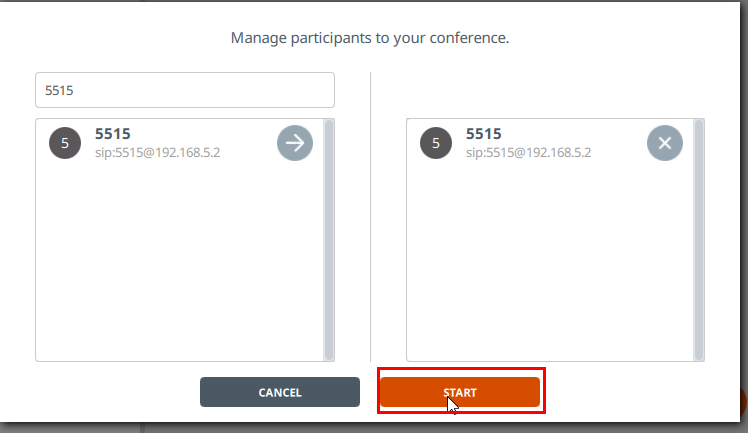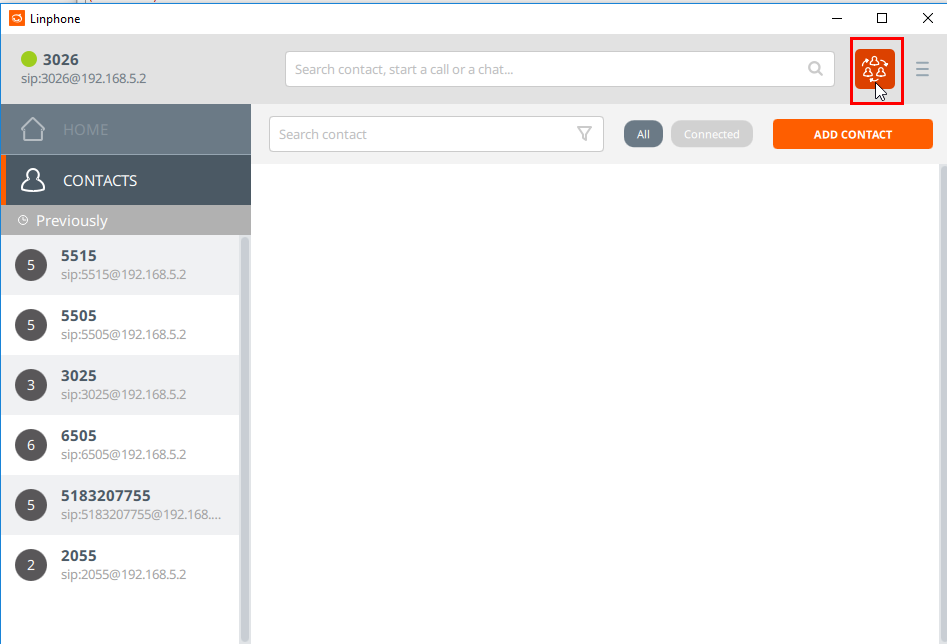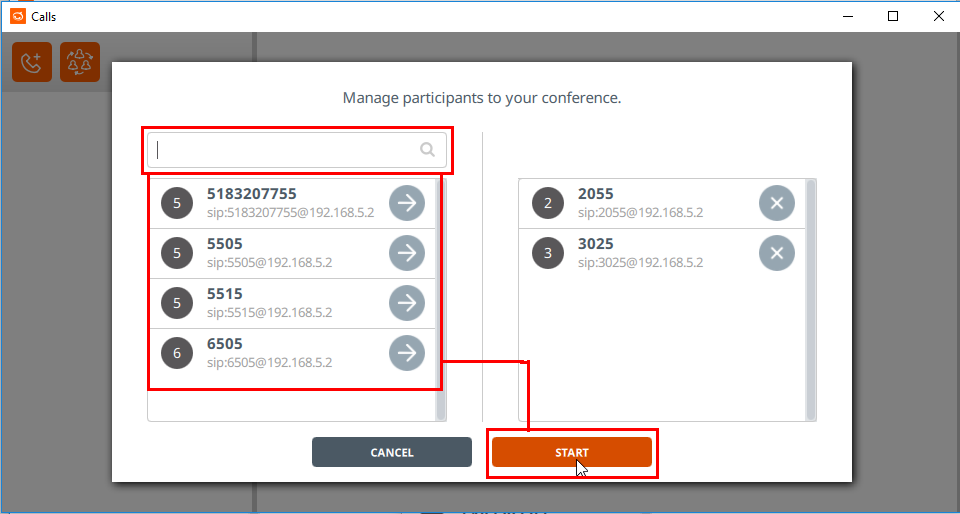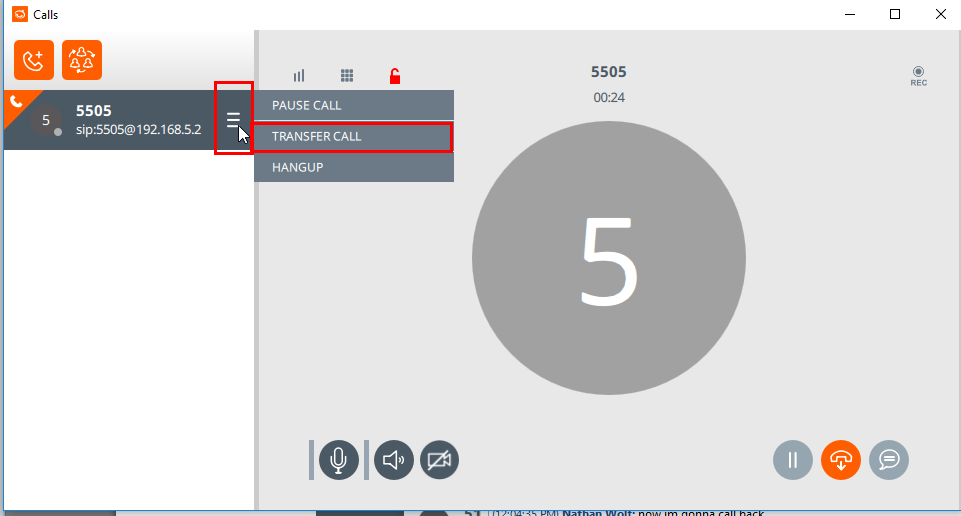Linphone Mobile - Users Guide
Overview
- This guide will assume you already have Linphone 4.0 installed and can launch it successfully.
Making a Call
Start by tapping the box at the top of the application. We call this the 'Dial' box.
- Type the contact number you are calling.
- Or if you already have a contact in your list, tap the contact's name.
Finally: tap the call button located in the middle of the three button to start dialing.
Here is what a connected call looks like.
To end your call: Press the middle 'hangup' button at the bottom right corner.
Number-Pad
From here you can enter the number to be called.
Receiving a Call
When receiving a call you will see a notification at the bottom right hand side of the screen. Press the middle button to the accept the call.
Or click the right-most button to reject the call.
Conference Calls
Below are a couple examples for initiating a conference call.
While on a Call
If you are already on a call press the right hand button under the 'Calls' section.
From here you can select or type the contacts/numbers you are wanting to invite to join.
For Example: Co-worker at extension 5515 needs to join this call.
When done entering the number to be called, click 'start',
- The number dialed will now ring.
- Once the dialed party picks up, they will be on the call with you AND the original party that was on the line.
Starting a Conference Call
From scratch:
If there are no calls in progress, click the conference icon on the top right as shown here.
- Select contacts from the list or type in extensions/phone numbers to call.
- When done, click 'start',
- All parties who answer the call will be joined into the conference.
Transferring Calls
Currently the only option is a 'blind transfer'.
- When a transfer completes, the call will disconnect, and the original party will now be talking to whom it was transferred to
Start by clicking 'Triple Bar' button on the right hand side under 'Calls'.
- From here you can find the contact you wish them to transfer to.
- Or, enter the extension or phone number of the intended transfer
- Upon clicking the 'Transfer Arrow', your call will disconnect and will be sent to the new party.