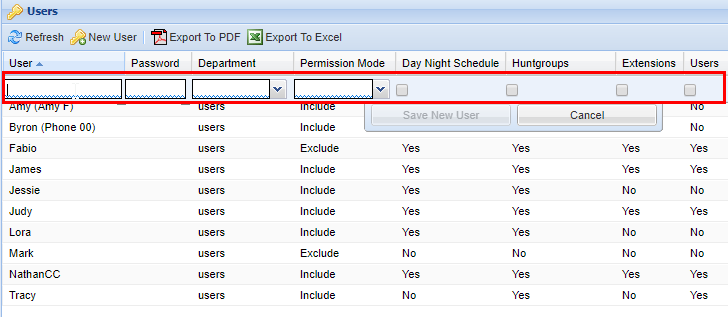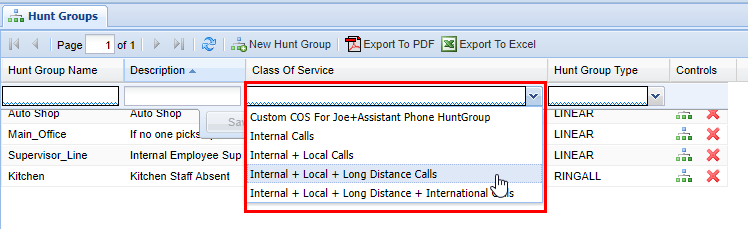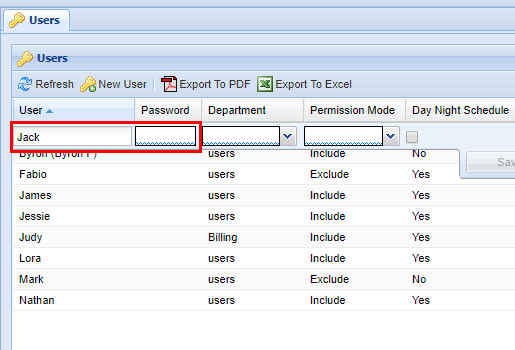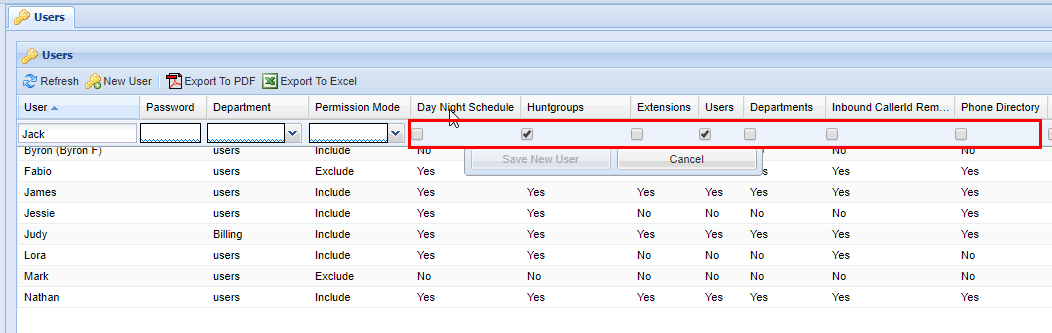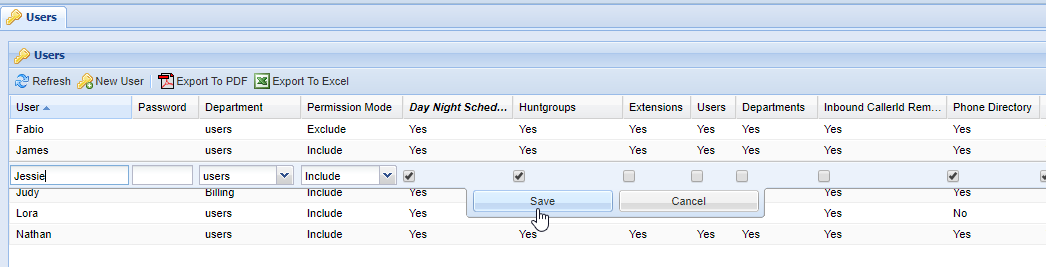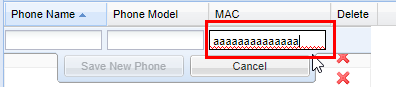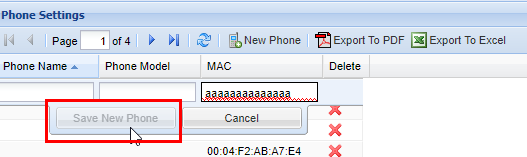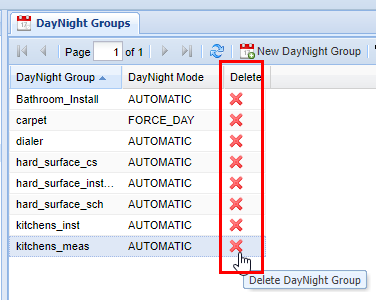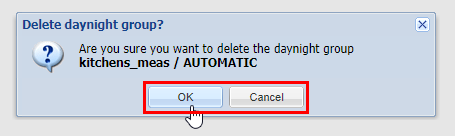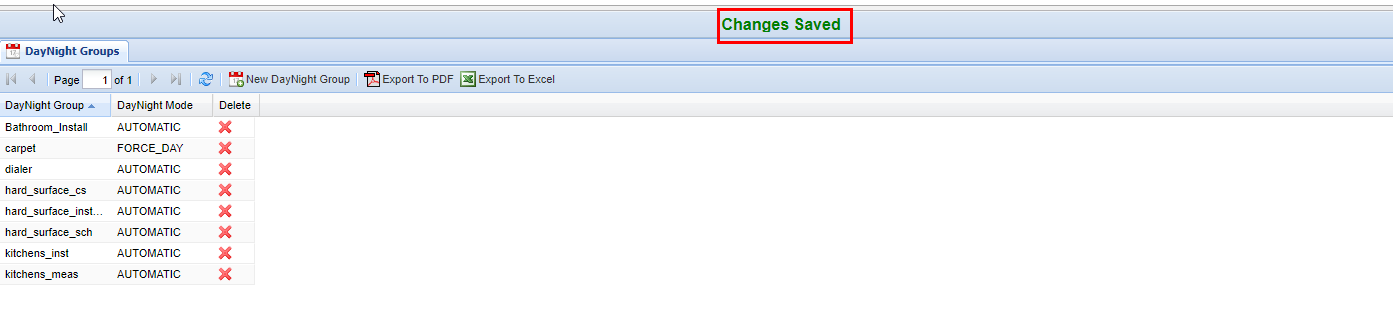Row Editor
This page includes the specificspecifics on modifying data within the individual screens in the web portal.
Rows
TheRows are the individual points of data that you can modify.modify, view, or both are referred to as rows.both. Within rowsrows, there may be various options for editing the data, as well as dynamic or status view view-only options as well.
Drop Down Menu
When an option has multiple fixed values available, this will typically be displayed as a drop drop-down menu as shown below. To access to the drop simply click on the box itself..
Fill Form
A fill form is a fromform where you enter the data yourself, depending on the formsform there may be no restrictions to space and characters, wherewhereas as otherothers may require no spaces or special characters.
Checkboxes
Check boxes representsrepresent valuevalues that are essentially a yes or no (true or false) value. You simply click on the check box to check it or un-check it.
Editing Pre-Existing Entries
If you wish to edit ana pre-existing entry within the web portal you simply only need to click the row you wish to edit.
Form Validation
When editing or adding data in forms you will often notice at the bottom of the individual boxes that a squiggle line may span the entirety of the box. In the example belowbelow, you will see blue squiggles at the bottom of each box. This indicates that these fields are required, after a satisfactoriy entry is typed required.
In the examplefollowing belowexample, you will see red squiggles in the field under the column MAC, this indicates that the entry submitted is invalid, and must be corrected. The web portal will not allow you to save until all fields with a red squiggle are corrected.
In the example belowbelow, you will see see a field under the column Description without squiggles, this indicates that the field is optional and does not require an entry,entry.
Since the MAC field is not valid, the web portal is smart and will not allow you to save data. The same goes for mandatory fields that have a blue squiggle underlining them. This is to prevent the saving of any invalid data that could potentially cause a system to not function properly.
Deleting data
Generally speaking in almost all parts of the web portal you have the ability to delete individual data/records by clickclicking on a red X located on the far right right-hand side of a screen (you may have to scroll) in an action column.
Whenever you delete data, a pop pop-up will appear graying out the web portal behind giving you the option to confirm, You will always see the option of OK, which will delete the entry and then save (followed by the Save Changes message), or Cancel, which will remove the pop pop-up and not change anything. It can always be assumed by clicking OK you are removing the data in question permanently, so when in questionwondering about what things toshould be removed, contact your system administrator.
After clicking "OK", your data is permanently deleted.
Saving Data
Anytime you complete an action such as inserting, updating, or deleting records, a green confirmation saying Changes Saved will always show if the settings have been saved successfully. This confirmation appears at the top center of the IntellaSoft Web Portal. If it doesn't display after a modification, double double-check for errors and if you still have difficulties, consult with this documentation or lastly your system administrator for proper escalation.