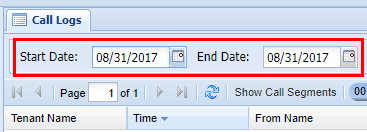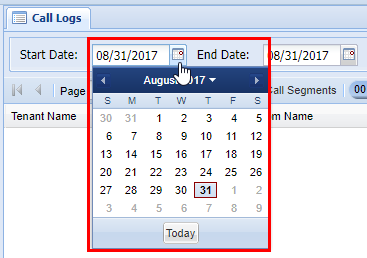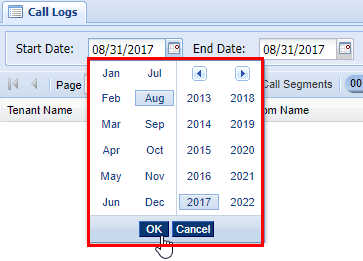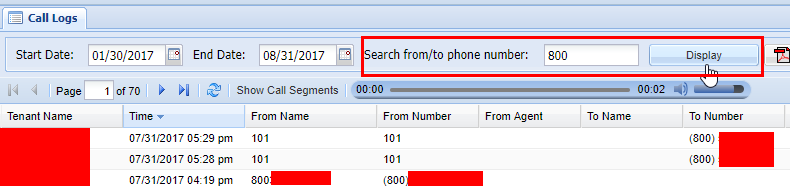Call Logs
Overview
The Call Logs screen contains powerful features for accurate call logging. Say you have an exact date or range of dates that you wish to check calls from, you can do this with the call date filter function. At the top right hand of the screen, you will see Start Date and End Date with dates to the right of them, with a calendar icon in the box. You can manually enter a date for both of these with a Day/Month/Year format.
Alternatively, if you click on the calendar icons themselves, a pop calendar will appear allowing you to graphically choose a date to filter for.
To quickly select a specific year and date, you can click on the Month/Year above the dated calendar. From here you can choose a specific year to center the calendar too. After you do this simply click OK, and it'll bring you back to the dates, in which you can click on the date in question. After you click a specific date, the calendar will disappear showing that the date has been inserted into the respective box for Start Date or End Date. Whenever you select a set of dates to filter by the screen will refresh automatically displaying any matching calls in the grid below.
You also can filter by incoming or outgoing numbers. To the right of the Start Date and End Date function, you will see the option to Search from/to phone number: with a box to the right. In the box, you can enter a complete 9-digit number or even a partial number to filter the call log. Enter a number that you wish to filter by, and then click the button labeled Display to the right.
The Call Logs grid shows a lot of information about the calls it tracks. By now you should be familiar with how to navigate multiple pages in the web portal as well as the core functionality of the web portal as well, if you aren't then reading the Web Portal Introduction will help with understanding some of the specific functions/buttons not covered here. Please note that this is an abbreviated overview of the Call Logs screen from a live system and as such sensitive information has been censored.
Below is a table, explaining the various columns in the Call Logs screen going left to right.
| Column |
Description |
| Time | Time call was received/placed |
| From Name | Who the call was from |
| From Number | Phone Number the Call Originated from (extension, full number, etc.) |
| From Agent | If the call was from an agent which agent it was from |
| To Name | Who the call was to |
| To Number | The number the call was placed to |
| To Agent | If call was placed to an agent, the agent the call was placed to |
| To Queue | Queue the call was placed to (if applicable) |
| Duration | Duration of the entire the caller was connected (including in queue, live person talk time, etc.) |
| Queue Talk | Total time talking to a live person |
| Direction | The direction of the call will be noted here. Either IN, OUT, or INTERNAL |
| Handler | This is the application that handed processing the call, Example: CallRouter for direct dialing, or CallQueue if this was a inbound CallCenter call |
| Play | Plays a recording if one is available, if it not available there will be a status as to why |
| Save | Save the recording as a .WAV file (if available) |
As you can see by the table above you can play and save call recordings if they are available. It is important to keep in mind that the grid will show all applicable calls as shown in accordance with what filters have been set. These filters include the date filters and number filters as shown above, but additional filters can be applied per the columns filtering utility, for more information on grid filtering, check out this section of the Introduction. Please note that this is an abbreviated overview of the Call Logs screen from a live system and as such sensitive information has been censored.